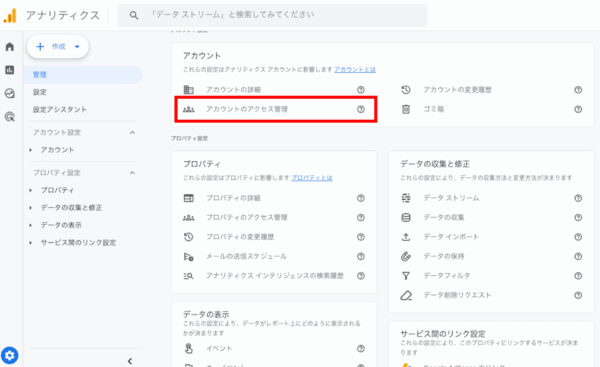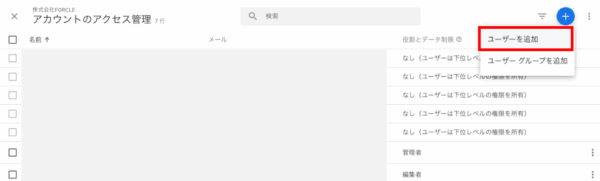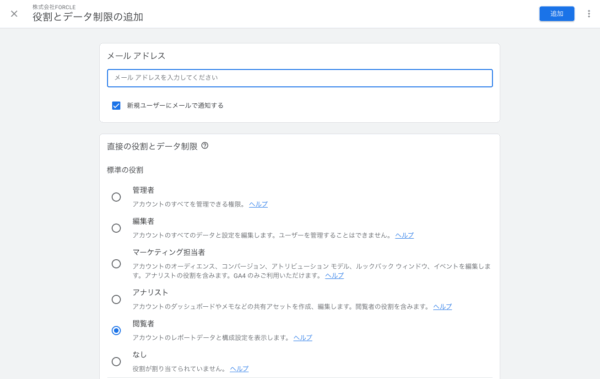「GA4の権限を付与したいけれど、方法がわからない」という方へ。
この記事では「GA4での権限の種類や具体的な付与手順」から、確認方法、編集・削除、さらに注意点までを網羅的に解説します。
権限を適切に設定することで、安全にデータを管理し、チーム全体での効率的な運用を可能にします。
GA4初心者の方でも分かりやすく説明していきます。この記事を最後まで読むことで、GA4の権限設定で失敗しないための知識が得られますのでぜひチェックしてみてください。
GA4の権限付与の種類
GA4では、ユーザーに対して割り当てることができる権限がいくつかあります。それぞれの役割に応じたアクセスレベルを設定することができ、効率的なデータ管理とセキュリティの両立が可能です。
主要な権限の種類についてまずは理解を深めていきましょう。
管理者
管理者権限はGA4における最も重要な役割を担っており、全てのプロパティ設定の変更、ユーザーの追加や削除が可能です。例えば、新たな分析プロパティが必要になったとき、迅速に対応することが求められます。また、ユーザーのアクセス権限を管理し、セキュリティ保持の観点から誰にどのような権限を与えるかを慎重に決定する責任があります。
管理者権限は、信頼できるメンバーにのみ付与することが推奨されます。
編集者
編集者権限を持つユーザーは、管理者ほどの広範な操作はできませんが、データの設定やプロパティの各種変更を行う権限を持っています。たとえば、ビジネス要件に応じてデータ収集の設定を調整する場合に編集者の権限が役立ちます。
データ管理が主な任務であり、その精度が企業の意思決定に大きく影響するため、信頼できるデータ管理者に付与されます。
マーケティング担当者
マーケティング担当者の権限は、主に広告キャンペーンの効果測定に特化しています。広告やキャンペーンデータにアクセスし、パフォーマンスを分析する任務があります。例えば、特定の広告キャンペーンがどの程度効果を発揮しているのか、迅速に確認し戦略を見直す際に非常に有用です。
マーケティング担当者の権限によりマーケティング活動のROIを向上させることが期待されるため、広告運用を専門とするスタッフに適しています。
アナリスト
アナリスト権限を持つユーザーは、GA4のデータ解析機能をフルに活用できます。カスタムレポートの作成やデータの高度な解析を担当する権限です。例えば、特定の訪問者行動のトレンドを把握し、ビジネスインサイトを得るための詳細なレポートを生成する際に役立ちます。
データから有用な情報を引き出し、経営やマーケティング戦略に活用することが期待されます。
閲覧者
閲覧者権限は、GA4データの閲覧のみに制限されています。データを確認するが設定の変更や編集は行えないという制約があります。多くの関係者がデータにアクセスできるようにする一方で、データの不正な変更を防ぐことが目的です。
閲覧者の権限は、データ共有の透明性を維持しながら、情報の安全性を確保するために、多くのメンバーに付与されます。
| 権限の種類 | 主な機能 | 適した役割 |
|---|
| 管理者 | ユーザー管理、プロパティ設定 | 信頼できる運用管理者 |
| 編集者 | データ設定・プロパティ変更 | データ管理担当者 |
| マーケティング担当者 | キャンペーンデータアクセス | 広告運用担当者 |
| アナリスト | データ解析・カスタムレポート作成 | データ分析担当者 |
| 閲覧者 | データの閲覧のみ | 情報共有を必要とするメンバー |
GA4の権限付与方法を解説
GA4で権限を付与する方法について詳しく解説します。
初めての方でも安心して設定できるよう、手順を一歩一歩確認しながら進めていきましょう。
管理画面「歯車マーク」から「アカウントのアクセス管理」を選択
まず、GA4の管理画面に入ります。画面右下にある歯車マークをクリックし、設定画面に移動します。
ここから「アカウントのアクセス管理」を選択します。
- 管理画面の右下にある歯車マークは、GA4の各種設定を行うためにアクセスする主要な入り口です。
- 「アカウントのアクセス管理」は、新しいユーザーの追加や既存ユーザーの権限変更、削除などの操作ができるところです。
「+マーク」より「ユーザーを追加」を選択
「アカウントのアクセス管理」画面で、右上の「+マーク」をクリックします。次に表示されるメニューから「ユーザーを追加」を選びます。
- 「+マーク」は新しいアクションを開始するためのボタンです。ここでミスを避けるため、画面のどこに表示されるかをしっかり確認します。
- アクセス権限を追加する前に、既に追加されているユーザーとその役割を一度確認しておくと良いでしょう。
メールアドレスを追加
ユーザーのメールアドレスを正確に入力します。このステップは非常に重要で、正確なメールアドレスを入力することで、間違ったユーザーに権限を与えるリスクを避けることができます。
- メールアドレスは間違いがあってはならないため、二重チェックを推奨します。
- 入力後、実際に登録されているかをメールの確認で再確認しましょう。
直接の役割とデータ制限を選択し追加
次に、追加するユーザーの役割とデータ制限を選択します。管理者、編集者、そして閲覧者など、目的に応じて権限を選ぶことが求められます。
選択が完了したら、追加ボタンをクリックして設定を完了します。
| 役割 | 説明 | 備考 |
|---|
| 管理者 | すべての権限を持ち、他のユーザーの権限も設定できます。 | 企業のIT担当者や責任者が適任です。 |
| 編集者 | データの編集や設定の変更が可能です。 | データを定期的に更新する業務がある方に最適。 |
| マーケティング担当者 | マーケティング関連のデータアクセスやアナリティクスの活用が可能です。 | マーケティングチームのメンバーに付与することを推奨します。 |
| アナリスト | 分析に必要なデータにアクセスできますが、設定変更はできません。 | データの分析に専念する場合に最適です。 |
| 閲覧者 | データの閲覧のみが可能です。 | データの参照が主な業務である方が対象。 |
- 各役割に応じた権限レベルを慎重に選びましょう。ビジネス目標に応じて最適な権限を付与することが重要です。
- 「追加」ボタンを押してアクセス権限を設定します。ここで確認メッセージやレビューを行うこともできます。
以上がGA4での権限付与方法の解説です。
それぞれの役割によってできることが異なるため、しっかり理解して権限を付与することをおすすめします。
GA4の権限付与で追加された指標の制限
GA4における権限付与は、与えられた役割に基づいて利用可能な指標が制限される仕組みです。
この機能により、全てのユーザーが全データにアクセスするのを防ぎ、情報のセキュリティと管理を強化します。
各ユーザーがどのデータにアクセスする必要があるのかを慎重に考慮し、適切な権限を割り当てることが重要です。
費用指標なし
費用に関する指標は、GA4では特定の権限を持つユーザーにのみ閲覧が許可されるデータです。このカテゴリーには、広告費用や消費コストに関連するデータが含まれます。
マーケティング担当者や管理者のように、データ分析とその影響を評価する役割を担うユーザーには、このデータアクセスが必要不可欠となります。
収益指標なし
収益指標は、企業にとって非常に重要かつ機密性の高いデータとされ、アクセスは特定の権限を持ったユーザーに限られます。
管理者が収益データへのアクセスを許可する際には、情報の漏洩リスクを最低限に抑えるために慎重な判断が必要です。
収益指標の制限は、企業の収益性や市場シェアなどの機密情報が不要に公開されるのを防ぎ、経営に関する意思決定を支える重要なデータを保護する目的で使用されます。
上記のような制約を適切に理解し、GA4での権限付与を効果的に行うことは、データが適切な人々によって正しく管理されることで、ビジネスにプラスの影響を与えるポイントとなります。
ユーザーにどのようなデータアクセスが必要であるのかを見極め、最適な権限設定を行うことが大切です。
GA4の権限付与されたか確認する方法
GA4の権限が正しく付与されたかどうかを確認するための方法について、詳細に解説していきます。
Googleアナリティクス4では権限付与方法だけでなく、確認手順も把握しておくことが必要です。
管理画面「歯車マーク」から「アカウントのアクセス管理」を選択
まず最初に、Googleアナリティクス4の管理画面にアクセスし、画面左下にある歯車マークをクリックします。
「アカウントのアクセス管理」を選択します。
ここでは、アカウントやプロパティに対して誰がどのような権限を持っているかを確認できるようになっています。
付与された権限レベルを確認
「アカウントのアクセス管理」を開くと、現在のユーザー一覧が表示されます。ここで注目すべきは、確認したいユーザーの付与された権限レベルです。その権限レベルが表示されているか確認し、期待する役割として設定されているかを確かめることが重要です。
もし、確認したいユーザーが一覧に表示されていない場合、再度設定を見直しましょう。
GA4の権限を編集・削除する方法
ここでは、GA4のユーザー権限をどのように編集・削除するのか、その手順を詳しく見ていきます。

管理画面「歯車マーク」から「アカウントのアクセス管理」を選択
まず、Google Analytics 4の管理画面にアクセスします。画面の左下にある「歯車マーク」をクリックし、設定メニューを開きます。その中から「アカウントのアクセス管理」を選択します。
編集・削除したいユーザーにチェック
「アカウントのアクセス管理」ページに移動すると、権限を持つすべてのユーザーがリストで表示されます。
編集または削除したいユーザーを識別し、そのユーザーの隣にあるチェックボックスをクリックします。
三点リーダーから編集・削除
該当するユーザーを選択したら、その右側に表示される「三点リーダー」アイコン(縦に並んだ三つの点のアイコン)をクリックします。
表示されるオプションメニューから「編集」または「削除」を選択します。
編集を選択した場合、ユーザーの役割(例えば管理者、編集者など)やデータへのアクセスに関する制限を再設定するウィンドウが表示されます。
ユーザーを削除した場合、そのユーザーはアカウントへのアクセス権を完全に失います。削除の前には十分に確認することが重要です。削除を実行する前に、影響を受ける可能性のある他のプロジェクトメンバーと調整をとることで、トラブルを未然に防ぎます。
GA4の権限付与についての注意点
Googleアナリティクス4(GA4)で権限付与を実行する際には、いくつかの注意点を意識する必要があります。
これらのポイントをしっかりと理解することによって、組織全体で効率的かつ安全にアクセス管理を行うことができます。
権限の適切な選定
権限を付与する際に、各ユーザーに対する適切な権限レベルを選ぶことは重要です。過剰な権限を付与してしまうと、データの不正利用のリスクがあります。
安全性の確保
権限付与と同時に安全性の確保も重要です。すべてのユーザーに対して強力なパスワードの使用をお願いし、定期的にパスワードを更新するように設定してください。また、二要素認証を採用することで、アカウントへの不正アクセスを防ぐ追加措置を講じることが重要です。
権限変更のログ管理
GA4には権限付与・変更の履歴を管理できる機能があります。定期的な監査を行うことで、データ管理を強化し、セキュリティをさらに高めることが可能です。
権限付与後のモニタリング
権限を与えた後もユーザーの活動をモニタリングすることが推奨されます。
意図しない操作や不正なデータアクセスを防ぐことができます。
以上の注意点を考慮しながらGA4の権限を付与することで、組織全体のデータ管理をより安全かつ効率的に行うことが可能です。あらゆる事態に備え、適切な権限管理と体制の構築を心掛けましょう。
GA4の権限付与についてのまとめ
GA4の権限付与は、サイト運営における重要な管理機能の一つです。
管理者や閲覧者など、さまざまな役割を用途に応じて設定することで、チーム全体の運用効率を向上させることができます。
権限設定は、データの安全性を確保しつつ、必要な情報だけを適切に共有するために不可欠です。権限の設定や変更は、定期的に見直すことが推奨されており、誤って重要なデータにアクセス権を与えることのないよう注意が必要です。
権限付与を行うときは、役割ごとの制限を十分理解し、信頼できるユーザーにのみ設定を行うのがベストです。